Flight Sim OnMap

Project Goal
Flight Sim OnMap was developed for remote tracking of the user flight path and flight plan for Microsoft Flight Simulator X on a secondary computer connected to the primary via network.
Project Details
- Flight Sim OnMap is a fun project developed from my enthusiasm about flight simulator software.
- Language used: C#
- Source code is available at GitHub.
Introduction
FS OnMap is a combination of two software: FSOnMap Client, and Remote Server.
Remote Server

Remote server is an interface between modules (such as FS OnMap) and Simconnect. This Interface receives information from a remote client, then processes and sends it to SimConnect, which would allow you to control your aircraft. Remote Server also receives information from SimConnect and sends the processed data to the remote client for visualization. Currently Remote Server works only with Flight Simulator X Steam Edition (FSX) and Prepar3D v3.2 (P3D). Although Remote Server may connect to earlier versions of FSX and P3D, they have not been tested.
- Supports Flight Simulator X: Steam Edition and Prepard3D v3.2
- Remote Server uses your local network to establish connection between SimConnect and your remote device.
- Remote Server will be always free and will support both free and paid modules released by Pouya.
Remote Server should be installed on the computer running your preferred flight simulator.
You can download Remote Server using following links:
Installation
To install, double click on the “Remote Server Setup.msi” and follow the instructions.
Connecting to a remote client
In order to connect to a remote client software, your host and secondary devices need to be connected to the same local network. When you start Remote Server, you can find the software in the notification area of the taskbar. As soon as the program starts it waits and accepts remote clients that use the same port number as set in Remote Server. To Change the Port number you can right click on the Remote Server icon in task bar and navigate to Settings > Connection Settings. Then enter your desired port number. To force the changes, click on the “Set” button. It is not advised to change the port number unless you are familiar with TCP/IP controls and network setup.
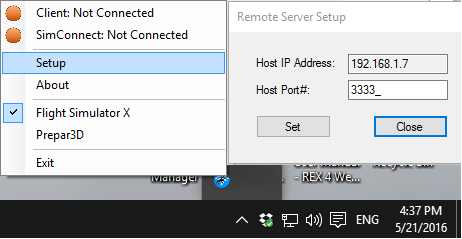
Remote Server currently supports Flight Simulator X (FSX) and Prepar3D (P3D). You can choose which sim you wish to connect to by choosing the corresponding sim name from the menu. Please remember when a client connects to the Remote Server, the options for changing the sim will be deactivated to prevent certain connection issues. Therefore, to change the sim type do so before connecting any client to this interface or by disconnecting the client.
When client connection is accepted, the area for “Client: Not Connected” changes to the Client name and its version with green circle next to it. As soon as client connection is established the software will try to locate SimConnect every 5 seconds. This delay is for less consumption of host computer resources. Therefore, please be patient with the software, it will eventually connects to the SimConnect unless the sim type is not chosen correctly.
FS OnMap Client Module

Flight Sim OnMap displays your aircraft position and loaded flight plan information from your Flight Sim software. It updates the aircraft position and keeps track of the flight path as you fly.
- FSOnMap Keeps track of your flight path and updates the current position of your aircraft as you fly.
- FSOnMap reads the flight plan (if loaded) and shows the waypoints on the map for your reference.
- FSOnMap already configured for touch gestures. So, you can pan, zoom, and move the map with the touch of your fingers.
- Currently FSOnMap is only available for Windows devices (excluding Windows Phone). Work on FSOnMap for Handheld devices (including Android, iOS, and Windows Phone) will begin after official release of Windows version. You can learn more about the status of handheld versions from this page.
FSOnMap should be installed on your remote device. It will connect to the Remote Server through your local network.
You can download MapInfo Client using following links:
Screenshots
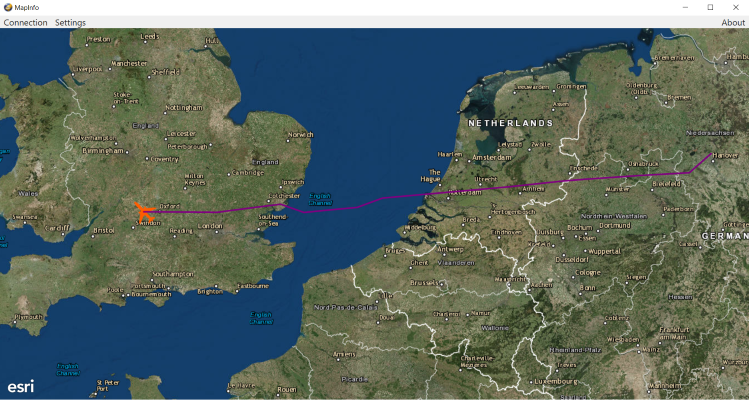
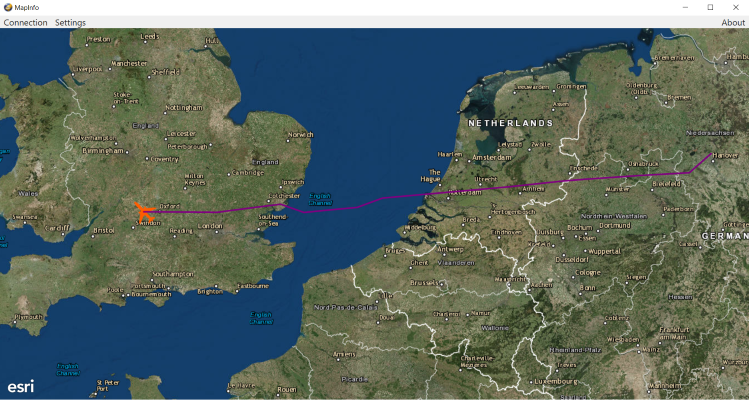
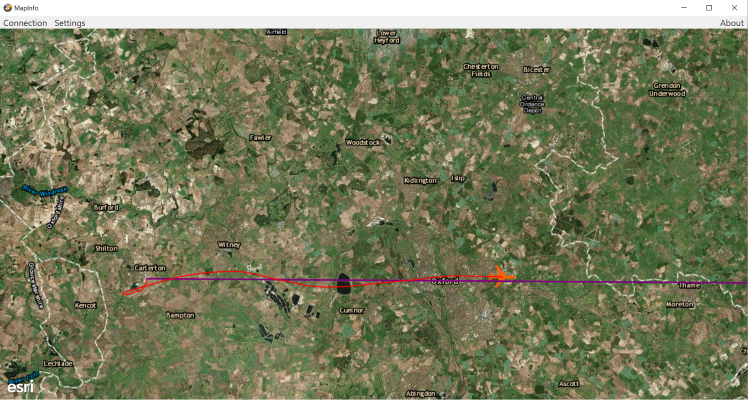
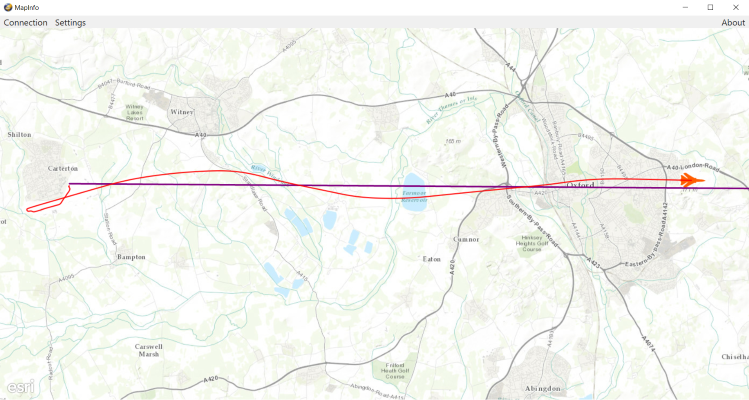
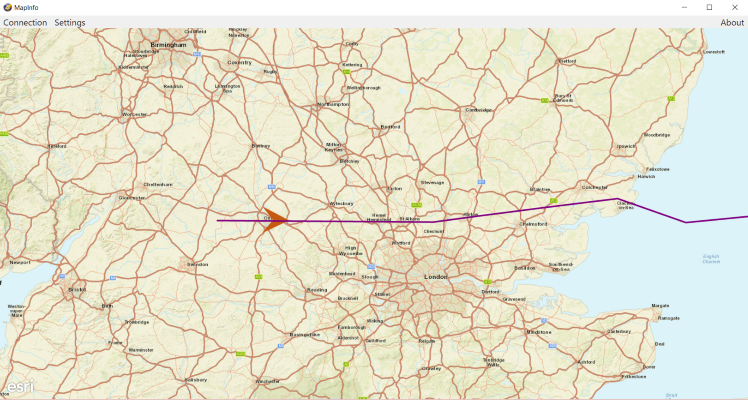
Installation
To install, please double click on the “FSOnMap Setup.msi” and follow the instructions.
Connecting to the Remote Server
In order to connect to the Remote Server software your host and secondary devices need to be connected to the same local network. When you start FSOnMap for the first time, the software does not have any information regarding the host computer. To setup the connection please navigate to Settings > Connection Settings from the menu, and enter your host computer IP Address and the port number used in Remote Server application. By default port number is set to “3333”.
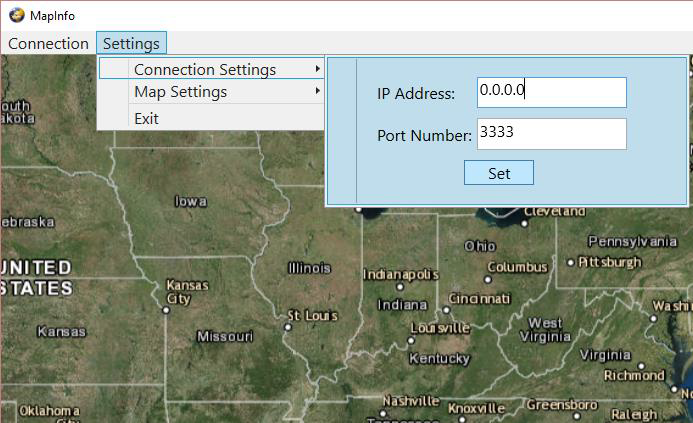
To obtain host IP Address you can employ either of the following on your host computer:
- Go to command prompt and type “ipconfig” then locate your IPv4 Address.
- Start the Remote Server program, right click on the Remote Server icon in the taskbar and choose setup. The field IP Address which is read-only shows the IPv4 Address for your host computer.
After IP Address and port number are entered, click the “Set” button. Now, the connection information are updated and saved for future use. If you wish to update the information again, change the corresponding fields and click on the “Set” button.
To establish a connection with the host, go to the connection menu and click on “Connect” button. If the connection established successfully, the button under Connection menu reads “Disconnect” otherwise an error message will be displayed indicating the problem.
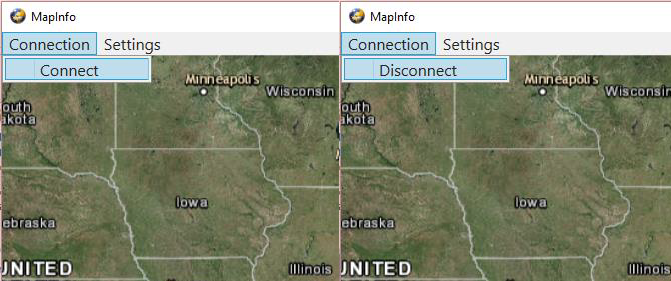
Map Settings
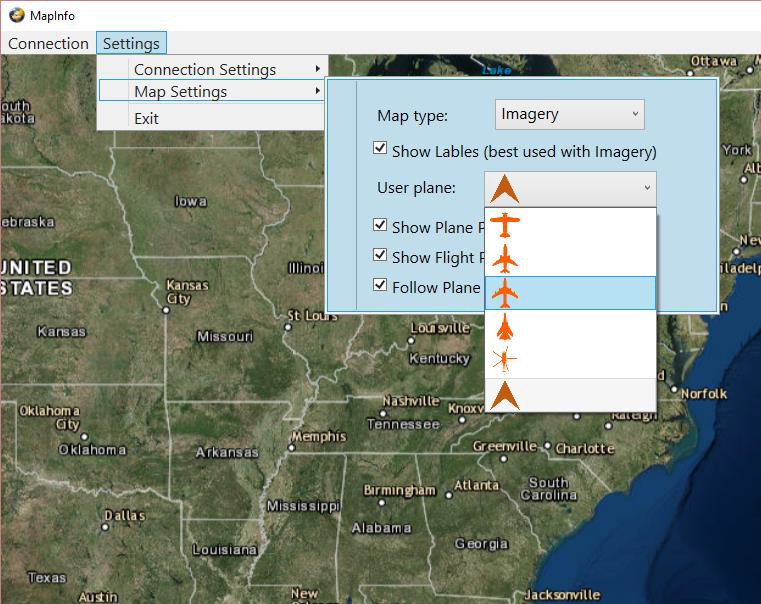
While default mouse and touch gestures can be used to navigate and zoom the map, various customization options are provided to modify the map look to your liking. To do this navigate to the Settings > Map Settings menu to see the options.
- Map Type: provides various types of base map such as imagery (satellite map), street map, and topography map. Default imagery map does not contain any labels or boundaries. To show such information you can check “Show Labels”.
- User Plane: provides various icons to show your plane’s location and heading in the real world map. Choose the icon you like from the dropdown box.
- Show Plane Path: if checked the traveled path of your aircraft is shown via red line. If unchecked the path will be removed and reset. In case you want to reset the traveled path, uncheck and then check this option.
- Show Flight Plan: when checked, shows the loaded flight plan on the map in purple line. If flight plan file is empty this option shows nothing. When unchecked, removes the flight plan from the map.
- Follow Plane: if checked centers the map on your plane’s location as you navigate through the world.